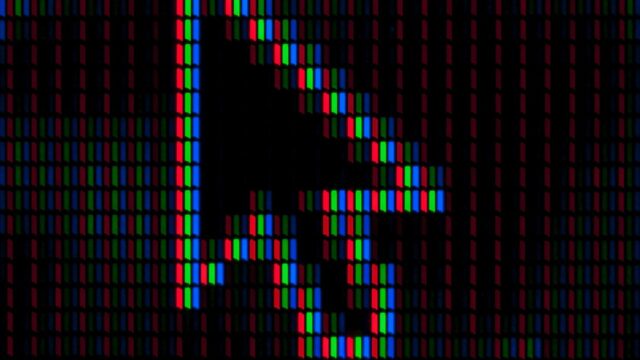どうも、としさるです。
今回は前から一度作って見たいと思っていた、オリジナルのジグソーパズルをEtcher Laserを使用して作成してみましたのでご紹介させていただきます!完成品はこんな感じです。犬の顔の形を外枠のモチーフにしてみました。

こちらですが、加工用のデータはInkscapeとGIMPという2つのフリーソフトを使って作成しました。以下にその流れを記載いたします。
データ作成から加工までの流れ
①GIMPを起動させて、左上の「ファイル」→「新しい画像」をクリックする。

②「フィルター」→「下塗り」→「パターン」→「ジグソーパズル」をクリックする。

③「ジグソーパズル」の設定ウィンドウが立ち上がるため、タイル数を水平垂直ともに4、ジグソースタイルの「カーブ」にチェックを入れてOKをクリックする。
、
④すると下記画像のように白紙だったところにジグソーパズルのラインが表示されます。

⑤次に左上の「ファイル」→「名前をつけてエクスポート」をクリックし、データに名前(今回はTest)をつけてファイルの種類は「Tiff形式」でデスクトップなど分かりやすいところにエクスポートします。

⑥さきほどエクスポートしたTifデータを今度はInkscapeで開きます。Inkscapeを起動して左上の「ファイル」→「インポート」をクリックしてさっきのデータをインポートします。
※インポート時に「ビットマップのインポート」というウィンドウが立ち上がるかと思いますが、そのままOKをクリックして先に進みます。

⑦ジグソーパズルのデータがインポートされたら、矩形ツールで赤枠のような四角形を書きます。ジグソーパズルの外側よりも少しだけ内側に入るようにします。

⑧バケツツールを選択して、パズルに交互に色を付けていきます。この時の色は白色以外なら何色でも構いません。

⑨この状態で着色したパズルを選択して少し右にずらします。

⑩右にずらしたパズルをよく見ると、それぞれの角が離れてしまっています。ですので1個パズルを選択してノードを調整して角を接触させます。この時にパズルのピースの形状をお好みで変えても良いかと思います。

すべてのピースのノード調整が終わったら次の工程に進みます。

⑪黒く着色したピースを全選択して「フィル」を塗りなし、「ストロークの塗り」を単一色にします。(今回はわかりやすくストロークを緑色にします)

⑫今回は犬の顔の形のジグソーパズルを作りますので、Inkscapeの「ペンツール」で内側(赤色部)の大枠を書いてからノードツールで形を整えます。整え終わったら「パス」→「リンクオフセット」で外枠になる紫色部を作成しました。

⑬さっき作成した犬の顔の内側にパズルが収まるように調整します。このときも「ノードツール」を使用して不要なノードは削除や切断しながら形を整えます。ここまでできたらデータをSVG形式で分かりやすいところ(デスクトップ等)に保存します。

⑭「SmartDIYsCreator」を起動して右側の「アイテムを追加」→「ファイル選択」で先程のデータを読み込みます。

⑮今回、パラメータは一律で下記に設定しました。このパラメータで加工スタートします。
▼レーザーの出力 …100% (3.5Wタイプ)
▼加工スピード …300mm/min
▼加工回数 …10回

SmartDIYsCreatorで加工するやり方は下記の記事を参考にご覧ください。
⑯加工が終わったものがこちらです。いい感じに加工できました!

⑰これに底板をつけたいので、外枠のみで切断したいと思います。サイドバーのパズル(緑線部)と内側の枠(赤線部)をそれぞれ選択して右クリックし、「有効」のチェックをクリックして無効にします。こうすることで有効になっている箇所のみ加工することができます。

⑱同じ要領で底板を加工しました。これでパーツは揃いました!

⑲最後に底板にフレームを接着して完成です!