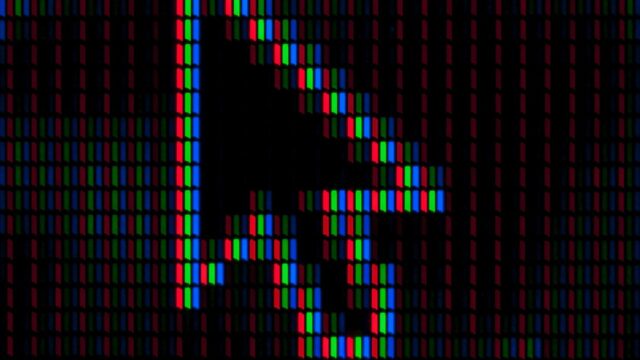Etcher Laserを購入して実際に使ってみた。自宅でレーザー加工が可能に!【初心者向け】

どうも、としさるです!
私は以前より趣味でレーザー加工機を使用して色々なものを作っているのですが、
この度新たなマシン ETCHER LASER(SMART DIYs製) を購入したのでスペックや
使ってみた感じをご紹介いたします。
(メルカリでクーポンとポイントをフル活用して購入しました💰)
自分でデザインした文字や絵を彫刻したり、複雑な曲線形状でもカットできるレーザー加工は一度使うとそのパフォーマンスに圧倒されるかと思います。
過去に私が作成したものですが、以下のような複雑な形状も簡単に加工できます。

▼フェレットのシルエットプレート
それでは早速Etcher Laserを紹介します。
※基本スペックについてはこちらを参照ください。
まず外観はこんな感じです。

▼ETCHER LASER 正面
白を基調としたボディにオレンジのトップカバーが映えるおしゃれなデザインですよね。
背面には排気口がついています。ここにオプションの排気ファンキットや集塵機をセットすることができます。排気口は約22mmほど突出していますので設置の際はご注意ください。


▼ETCHER LASER 背面
肝心のレーザーについて、この製品は出力が1.6Wと3.5Wの2種類あり、私は今回よりものづくりの幅が広がる3.5Wのモデルを購入しました。
1.6Wと3.5Wのどちらを選ぶかは用途によって変わってきますが、シンプルに彫刻のみであれば1.6W、薄い材料のカットをしたい場合は3.5Wを選んだ方が無難です。
(※3.5Wでもカットできない、あるいは苦手なものもありますので購入前にSMART DIYs様の公式サイトを確認したほうが良いです。)
さて、前置きはこの辺にして、さっそく加工のために準備していきます。
Etcher Laser本体のセットアップ及び専用PCソフト、iPhone&iPad用アプリはそれぞれ下記リンクを参照ください。
・本体のセットアップはこちら
・PCソフトSmartDIYs Creatorはこちら
・iPhone,iPad用アプリ「EtcherLaser」はこちら
それぞれのセットアップが終わったら、加工をはじめていきます。
今回はiPhoneアプリからこちらを作ってみたいと思います。

▼ネコのサンプル加工データ
こちらのデータはアプリ内にデフォルトで内蔵されているデータになります。
これでテスト加工をしてみましょう。
テスト加工の流れ
※一部手順を省略している箇所もございます。あくまでざっくりとした加工の流れのご紹介ですので、より詳細な手順については後程別の記事でご紹介します。
①先程インストールしたアプリ「EtcherLaser」を起動します。
②起動したら画面下の方の青丸に+のアイコンをタップしてプロジェクトを作ります。

③次に画面左下の+アイコンをタップします。

④5つのメニューが表示されますので、今回は「アセット」をタップします。

⑤「アセット」をタップするといろいろなデザイン、図形のアイコンが並んでいますのでここからネコを選択します。

⑥白紙だったプロジェクト画面にネコのデータが表示されます。

⑦画面下に表示されている「ネコと数字が表示されているアイコン」をタップすることで加工する際のパラメーター(スピードとパワー、加工回数)を設定できます。今回はデフォルトのままでやってみたいと思います。


・プロジェクトのネコをタップすると縮尺や角度を変更することができます。
・一旦削除したい場合は画面下に表示されている「ネコと数字が表示されているアイコン」を長押しすることで「削除」のポップアップが表示されます。「削除」をタップするとプロジェクトから削除できます。
⑧先程のセットアップでEtcher Laser本体とアプリが接続中になっていることを確認したら、トップカバーを開けて加工したいものを入れます。

⑨トップカバーを閉めない状態で、アプリ右上の三本線マークをタップしてカメラの
「キャプチャ」をタップすると「キャプチャ面の高さ」を入力するよう支持がありますので、今回は2.5mmのMDF板を使用したため「2.5」と入力してEnterをタップします。


⑩するとプロジェクトのネコの背景に今カメラで撮影した加工機の内部の映像が透けて見えるようになります。

⑪プロジェクトのネコをタップしてアクティブにしたら加工したい材料に合わせて好きなように動かして合わせます。
(このアプリの場合、数値指定での移動はできませんでした。例:右に2mm動かしたい等 )

⑫画面右上の三本線マークをタップしてメニューを開き「加工スタート」をタップします。
するとだいたいの加工時間の目安が表示されますので「加工開始」をタップします。


⑬アプリ上の画面で「スタートボタンを長押ししてください」と表示されたら本体のスタートボタンも緑色に点灯しますのでそちらを長押しします。すると加工が開始されます。


⑭今回は約20秒で加工が終わりました!完成品がこちらです。

Etcher Laser、いかがでしょうか?あっという間にレーザー加工ができました!1ステップずつクリアしていけばまったく知識が無い方でも簡単にレーザー加工ができるため、初心者におすすめです。
海外製の(主に中国製の中華レーザーと呼ばれている)ものは比較的安価(~3万円前後)に購入できますが、
・初心者の方にはソフトが使いにくい
・メーカーのサポートが受けられないケースがある
というようなデメリットがあります(私が過去に使用していて感じたことです。。)
また今回の加工では若干線が薄いように見えます。これは加工のスピードを落とすことで濃くすることができるのでその辺のパラメータ調整については後ほど別の記事で紹介致します。
それではまた!